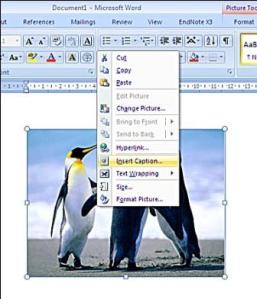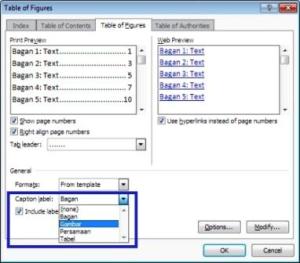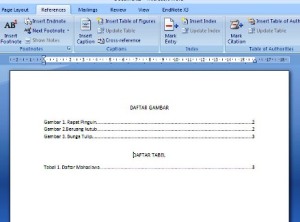- E-mail dan Messaging
- Content Management Systems
- Dokumen, spreadsheet, database
- Akunting dan sistem keuangan
- Informasi pengiriman dan pemesanan
- Pelaporan informasi dari klien dan enterprise
- Sistem pembayaran domestik dan internasional
- Newsgroup
- On-line Shopping
- Conferencing
- Online Banking/internet Banking
- Product Digital/Non Digital
Rabu, 16 Februari 2011
Aplikasi Bisnis (Kelas 9)
Beberapa aplikasi umum yang berhubungan dengan e-commerce adalah:
Kelebihan Dan Kekurangan Mailing List (Kelas 9)
Kelebihan
- Semua anggota di suatu milis dapat menerima informasi-informasi yang hanya disiarkan di milis tersebtu karena ketika seorang anggota di dalam daftar mengirim catatan ke grup tersebut, e-mail akan disiarkan ke semua anggota daftar.
- Para anggota milis akan selalu merasa terkinikan (up-to-date) dengan adanya diskusi berbasis web ini, yang membuat setiap berita yang masuk ke dalam milis menjadi pesan baru di setiap inbox anggotanya.
Kekurangan
- Milis kurang praktis untuk beberapa hal. Misalnya, setiap e-mail yang terkirim ke milis akan terkirim juga ke alamat e-mail pengirim. Apabila seseorang jarang membacanya, maka inbox e-mail yang bersangkutan akan penuh terisi milis. Padahal, kapasitas email sangat terbatas. Full inbox juga dapat membuat pesan-pesan non-milis terselip, sehingga tidak terbaca. Padahal, pesan tersebut bisa jadi sangat penting.
- Milis tidak bersifat interaktif untuk diskusi karena seseorang tidak dapat menggolongkan pesan berdasarkan temanya. Misalnya, untuk komunikasi internal sebuah organisasi, seseorang memerlukan semacam direktori, sehingga wacana atau informasi untuk bidang hubungan kemasyarakatan (humas) tidak bercampur dengan kesekretariatan. Atau agenda-agenda yang menjadi program humas dapat dibahas lebih terperinci.
- Milis merepotkan pengguna jika harus me-reply (menjawab) suatu pesan karena harus menyertakan pesan sebelumnya yang telah di-reply. Jika tidak, sulit bagi orang lain untuk mengetahui pesan mana yang sedang seseorang respons. Karena saat ini pengguna milis terpusat pada jasa yahoogroups.com, pengaksesan menjadi sangat lambat. Banyak lebar pita internasional tersedot karena
Wi-Fi (Kelas 9)
Wi-Fi merupakan kependekan dari Wireless Fidelity, yang memiliki pengertian yaitu sekumpulan standar yang digunakan untuk Jaringan Lokal Nirkabel (Wireless Local Area Networks - WLAN) yang didasari pada spesifikasi IEEE 802.11. Standar terbaru dari spesifikasi 802.11a atau b, seperti 802.11 g, saat ini sedang dalam penyusunan, spesifikasi terbaru tersebut menawarkan banyak peningkatan mulai dari luas cakupan yang lebih jauh hingga kecepatan transfernya
Awalnya Wi-Fi ditujukan untuk penggunaan perangkat nirkabel dan Jaringan Area Lokal (LAN), namun saat ini lebih banyak digunakan untuk mengakses internet. Hal ini memungkinan seseorang dengan komputer dengan kartu nirkabel (wireless card) atau personal digital assistant (PDA) untuk terhubung dengan internet dengan menggunakan titik akses (atau dikenal dengan hotspot) terdekat.
Awalnya Wi-Fi ditujukan untuk penggunaan perangkat nirkabel dan Jaringan Area Lokal (LAN), namun saat ini lebih banyak digunakan untuk mengakses internet. Hal ini memungkinan seseorang dengan komputer dengan kartu nirkabel (wireless card) atau personal digital assistant (PDA) untuk terhubung dengan internet dengan menggunakan titik akses (atau dikenal dengan hotspot) terdekat.
Keamanan Data (Kelas 9)
Keamanan data telah menjadi bagian dari pengembangan teknologi informasi mengingat bahwa berjuta-juta bit informasi telah dipertukarkan dalam jaringan komputer terutama di internet. Masalah keamanan data dapat diklassifikasi kedalam beberapa dimensi. Suatu situs komersial misalnya harus memenuhi persayaratan berikut ini.
- Secrecy: kategori kemanan komputer yang meliputi perlindungan data/informasi terhadap akses dari pihak-pihak yang tidak berhak serta masalah keaslian (autentik) dari sumber data/informasi. Masalah secrecy berkaitan dengan proses enkripsi-dekripsi serta proses autentikasi.
- Integrity: kategori keamanan data yang menjamin bahwa data tidak terganggu selama proses transfer dari sumber ke tujuan melalui saluran-saluran komunikasi. Masalah integrity berkaitan dengan bagaimana melindungi data dari penyusup yang berusaha masuk ke sumber data, atau menyusup dalam jaringan data, untuk mengubah dan merusak. Masalah virus yang bisa menghancurkan data juga menjadi bagian dari integrity.
- Availability: kategori keamanan data yang bisa mempertahankan sumber informasi agar selalu sedia dan aktif melayani para penggunanya. Masalah availability berkaitan dengan usaha melindungi server dari gangguan yang bisa menyebabkan server gagal memberi pelayanan (denial of service / DOS).
Penginstalan Modem (Kelas 9)
Cara Instal USB Modem Venus VT series di windows 7
Berbagai cara para teknisi komputer ada yang susah mengatasi hal yang satu ini,di antara salah satunya produk usb modem Venus VT series baik CDMA 1X maupun CDMA 1X With EVDO, mari kita bahas secara detail mengenai masalah tersebut.
Pada awal nya berbagai modem suport untuk semua windows seperti VISTA, XP, 2000, tapi di sini kita akan membahas sebuah produk usb modem di mana diantara kita banyak yang belum bisa,dan dalam hal ini kita ambil contoh sebuah modem Venus VT 18 EVDO yang katanya mereka mencoba bolak balik di salah satu windows yaitu windows baru di 2010 windows 7 namun hasilnya ''0'' nol...
Langsung saja kita ambil contoh cara instal Usb Modem Venus VT 18 EVDO
Kita lihat spesifikasinya :
* EVDO Rev A network with wireles internet fungtion
* High Speed up to 3,1 Mbps
* Plug @ Play USB support
* Adopting American Qualcomm's 6085 chips
* Suport Ruim
* Support Operating System Windows Vista, XP, 2000
dari spesifikasi di atas di sebutkan bahwa Support Operating System Windows Vista, XP, 2000 kenapa windows 7 tidak di tuliskan?? itu lah yang harus kita bahas dalam hal ini.
1. Saat Penginstalan pertama yang terpenting adalah mengistal chipsetnya dulu yaitu ketika saat instal pertama kali yang muncul adalah mengenalli driver chipset karna di windows 7 sudah plug and play kita dak perlu susah susah mencari drivernya. secara otomatis perangkat tersebut akan di kenal oleh win 7.

lihat gambar di atas proses pertama usb modem di tancapkan secara plug and play.
2. kita lihat apakah keterangan no.1 di atas perangkat di kenali windows atau tidak. dengan cara kita buka
- klick Start pilih menu Computer kita klick kanan mouse langsung dengan memilih menu
Properties maka yang keluar adalah Tab System
- di tab System kita klick Device Manager

gambar nya
Di bagian gambar berlingkaran merah itu tugas kita yang pertama yaitu pengenalan hardware baru.jika sudah di kenal seperti di atas layak kita sebaiknya me-Restart PC/LAPTOP kita. Maka tahap pertama sukses. seperti pada gambar di atas
""Ingat !!! pada saat kita restart sebaiknya modem kita cabut dari USB nya Menandakan persiapan untuk instal Software modem nya di tahap yang ke 3 .
3. Penginstalan Software USB Modem Venus VT 18
- Dari tahap yang pertama kita telah sukses maka di tahap kedua kita instal software nya dengan cara setelah PC/ Laptop keadaan windows normal atau siap kita tancapkan Modem Venusnya du USB yag tadi nya kita cabut, Ingat !!! di usb pertama kita instal driver hardwarenya jadi tidak boleh di pindah port usb."
- Setalah kita tancapkan Modem maka kita siap untuk menginstalasi softwarenya
maka di desktop kita tunggu hingga muncul autorun software modem tersebut
Gambar 1

proses pertama saat kita instal
gambar 2

Sedikit yang harus kita perhatikan di gambar yang ke 2 di atas
Bahwa Usb Modem tersebut hanya suport di OS Vista, XP, 2000 Maka di windows 7 kemungkinan driver kurang begitu di perhatikan oleh Win 7, Maka dari itu kita harus memahaminya di Gambar 2 di atas kita haruslah memilih "Instal this driver software anyway" ( kemungkinan akan keluar seperti pada gambar sebanyak 2 - 3 kali dan kita tetap memilih "Instal this driver software anyway" dengan cara ini maka penginstalan driver modem kita akan berlanjut tetapi proses instalnya tidak terlihat.
maka akan muncul seperti gambar di bawah ini.
Gambar 3

Gambar 3 di atas menandakan Proses Pengistalan USB Modem Venus VT 18 telah selesai dan siap di pergunakan.
untuk memastikan nya apakah sudah terinstal dengan benar to belum kita dapat cek device manager dengan cara : seperti perintah no 2 di atas
- Klick Start pilih menu Computer kita klick kanan mouse langsung dengan memilih menu
Properties maka yang keluar adalah Tab System
- di tab System kita klick Device Manager

Pada Tab Modem dan Port yang di lingkari bahwa modem sudah jelas terinstal dengan benar.
Berbagai cara para teknisi komputer ada yang susah mengatasi hal yang satu ini,di antara salah satunya produk usb modem Venus VT series baik CDMA 1X maupun CDMA 1X With EVDO, mari kita bahas secara detail mengenai masalah tersebut.
Pada awal nya berbagai modem suport untuk semua windows seperti VISTA, XP, 2000, tapi di sini kita akan membahas sebuah produk usb modem di mana diantara kita banyak yang belum bisa,dan dalam hal ini kita ambil contoh sebuah modem Venus VT 18 EVDO yang katanya mereka mencoba bolak balik di salah satu windows yaitu windows baru di 2010 windows 7 namun hasilnya ''0'' nol...
Langsung saja kita ambil contoh cara instal Usb Modem Venus VT 18 EVDO
Kita lihat spesifikasinya :
* EVDO Rev A network with wireles internet fungtion
* High Speed up to 3,1 Mbps
* Plug @ Play USB support
* Adopting American Qualcomm's 6085 chips
* Suport Ruim
* Support Operating System Windows Vista, XP, 2000
dari spesifikasi di atas di sebutkan bahwa Support Operating System Windows Vista, XP, 2000 kenapa windows 7 tidak di tuliskan?? itu lah yang harus kita bahas dalam hal ini.
1. Saat Penginstalan pertama yang terpenting adalah mengistal chipsetnya dulu yaitu ketika saat instal pertama kali yang muncul adalah mengenalli driver chipset karna di windows 7 sudah plug and play kita dak perlu susah susah mencari drivernya. secara otomatis perangkat tersebut akan di kenal oleh win 7.

lihat gambar di atas proses pertama usb modem di tancapkan secara plug and play.
2. kita lihat apakah keterangan no.1 di atas perangkat di kenali windows atau tidak. dengan cara kita buka
- klick Start pilih menu Computer kita klick kanan mouse langsung dengan memilih menu
Properties maka yang keluar adalah Tab System
- di tab System kita klick Device Manager

gambar nya
Di bagian gambar berlingkaran merah itu tugas kita yang pertama yaitu pengenalan hardware baru.jika sudah di kenal seperti di atas layak kita sebaiknya me-Restart PC/LAPTOP kita. Maka tahap pertama sukses. seperti pada gambar di atas
""Ingat !!! pada saat kita restart sebaiknya modem kita cabut dari USB nya Menandakan persiapan untuk instal Software modem nya di tahap yang ke 3 .
3. Penginstalan Software USB Modem Venus VT 18
- Dari tahap yang pertama kita telah sukses maka di tahap kedua kita instal software nya dengan cara setelah PC/ Laptop keadaan windows normal atau siap kita tancapkan Modem Venusnya du USB yag tadi nya kita cabut, Ingat !!! di usb pertama kita instal driver hardwarenya jadi tidak boleh di pindah port usb."
- Setalah kita tancapkan Modem maka kita siap untuk menginstalasi softwarenya
maka di desktop kita tunggu hingga muncul autorun software modem tersebut
Gambar 1
| Click this bar to view the full image. |

proses pertama saat kita instal
gambar 2
| Click this bar to view the full image. |

Sedikit yang harus kita perhatikan di gambar yang ke 2 di atas
Bahwa Usb Modem tersebut hanya suport di OS Vista, XP, 2000 Maka di windows 7 kemungkinan driver kurang begitu di perhatikan oleh Win 7, Maka dari itu kita harus memahaminya di Gambar 2 di atas kita haruslah memilih "Instal this driver software anyway" ( kemungkinan akan keluar seperti pada gambar sebanyak 2 - 3 kali dan kita tetap memilih "Instal this driver software anyway" dengan cara ini maka penginstalan driver modem kita akan berlanjut tetapi proses instalnya tidak terlihat.
maka akan muncul seperti gambar di bawah ini.
Gambar 3

Gambar 3 di atas menandakan Proses Pengistalan USB Modem Venus VT 18 telah selesai dan siap di pergunakan.
untuk memastikan nya apakah sudah terinstal dengan benar to belum kita dapat cek device manager dengan cara : seperti perintah no 2 di atas
- Klick Start pilih menu Computer kita klick kanan mouse langsung dengan memilih menu
Properties maka yang keluar adalah Tab System
- di tab System kita klick Device Manager

Pada Tab Modem dan Port yang di lingkari bahwa modem sudah jelas terinstal dengan benar.
Pengembangan GPRS (Kelas 9)
1.Generasi 2,75G
Generasi 2,75G dikenal dengan generasi EDGE. EDGE diperkenalkan oleh AT&T di Amerika Serikat pada tahun 2003. Secara teknis sebetulnya EDGE telah memenuhi standar 3G yang ditetapkan oleh ITU. Teknologi ini dapat mengirimkan data lebih cepat dari 2.5G.
2.Generasi 3G
Teknologi 3G terbagi menjadi GSM dan CDMA. Teknologi 3G sering disebut dengan mobile broadband karena keunggulannya sebagai modem untuk internet yang dapat dibawa ke mana saja. Perkembangan teknologi 3G secara komersial dimulai pada Oktober, 2001, ketika NTTDoCoMo dari Jepang dengan teknologi W-CDMA menjual produknya untuk pertama kali secara terbatas. Kemudian disusul oleh SK Telecom, Korea Selatan pada tahun 2002 dengan teknologi 1xEV-DO, diikuti oleh KTF dari Korea Selatan dengan teknologi EV-DO. Keberhasilan layanan 3 G di kedua negara ini disebabkan oleh faktor dukungan pemerintah. Pemerintah Jepang tidak mengenakan biaya di muka (upfront fee) atas penggunaan lisensi spektrum 3G atas operator-operator di Jepang (ada tiga operator: NTT Docomo, KDDI dan Vodafone). Sedangkan pemerintah Korea Selatan, walau pun mengenakan biaya di muka, memberikan insentif dan bantuan dalam pengembangan nirkabel pita lebar (Korea Selatan adalah negara yang menggunakan Cisco Gigabit Switch Router terbanyak di dunia) sebagai bagian dalam strategi pengembangan infrastruktur.
Di Eropa, dipelopori oleh British Telecom dan Telenor dengan teknologi W-CDMA pada Desember 2001. Di Amerika Serika jaringan 3G dipelopori oleh Monet Mobile Networks dengan teknologi CDMA20001xEV-DO, diikuti oleh Verizon Wireless pada tahun 2003. Di Australia jaringan 3G komersial pertama kali diperkenalkan oleh Hutchinson Telecommunication dengan nama Three pada bulan maret 2003. Pada bulan Desember 2007 jaringan 3G telah dioperasikan di 40 negara dan 154 jaringan HSDPA telah beroperasi di 71 negara, dan 200 juta pelanggan telah terhubung melalui jaringan 3G.
Perkembangan teknologi 3G mengharuskan pengaturan spektrum secara global, melalui penyediaan pita (band) yang lebih luas. Adanya teknologi 3G sebagai hasil pengembangan teknologi generasi kedua, yaitu hasil perkembangan evolusioner, yang masih menggunakan perangkat jaringan 2G yang diperluas dan hasil perkembangan revolusioner yang memerlukan jaringan dan alokasi frekuensi yang sama sekali baru. Secara evolusioner, IMT-2000 telah menerapkan dua macam evolusi ke 3G, yakni dari 2G CDMA standard IS-95 (cdmaOne) ke IMT-SC (cdma2000) dan dari 2G TDMA standars (GSM/IS-136) ke IMT-SC (EDGE). Secara revolusioner, IMT-2000 membangun alokasi spektrum yang baru terkait tuntutan saluran yang makin luas.
Salah Paham Akan 3G
Ada beberapa pemahaman yang salah tentang 3G dalam masyarakat umum:
- Layanan 3G tidak bisa tanpa ada cakupan layanan 3G dari operator. Hanya membeli sebuah handset 3G, tidak berarti bahwa layanan 3G dapat dinikmati. Handset dapat secara otomatis pindah ke jaringan 3G bila, pelanggan tidak menerima cakupan 3G. Sehingga bila seseorang sedang bergerak dan menggunakan layanan video call, kemudian terpaksa berpindah ke jaringan 2G, maka layanan video call akan putus.
- Layanan 3G berada pada frekuensi 1.900 Mhz. ITU-T memang mendefinisikan layanan 3G untuk GSM pada frekuensi 1.900 Mhz dengan lebar pita sebesar 60 Mhz. Namun, pada umumnya, teknologi berbasis CDMA2000 menggunakan spektrum di frekuensi 800 Mhz, atau yang biasa dikenal sebagai spektrum PCS (Personal Communication System).
Kelebihan dan kekurangan 3G
- Kelebihan: Perkembangan teknologi pita lebar bergerak menguntungkan baik untuk dunia bisnis, pemerintahan maupun perorangan, karena semakin baru teknologinya semakin besar data yang dapat dikirimkan dalam waktu yang lebih singkat. Jenis data yang dapat dikirimkan juga menjadi lebih beragam, tidak hanya huruf dan angka, tetapi juga gambar diam, gambar bergerak, dan suara.
- Kekurangan: Disamping harganya lebih mahal, perlu diperhatikan aspek keamanannya dan aspek etika di dalam penggunaan teknologi yang baru. Peran ITU sangat penting di sini.Penyedia jasa layanan pita lebar bergerak harus membangun jaringan baru yang memerlukan investasi yang sangat besar.
Generasi 3,5G
Generasi 3,5G merupakan pengembangan dari 3G yang memungkinkan pengiriman data lebih cepat. Perbandingan antara 3G dan 3,5G terlihat jelas pada kecepatan transmisinya. Pada 3G, kecepatan transmisi maksimal 384kbps, sementara pada 3,5G kecepatan transmisi maksimal mencapai 3,6Mbps. Generasi 3G dan 3,5G mendukung layanan video call yang
Generasi 4G
Belakangan ini industri nirkabel mulai mengembangkan teknologi 4G, meskipun sebenarnya teknologi 4G ini seperti Long Term Evolution (LTE) hanya merupakan evolusi dari teknologi 3GPP dan Ultra Mobile Broadband (UMB) berasal dari 3GPP2, sehingga sulit untuk membedakan dengan jelas teknologi 3G dan 4 G. Salah satu teknolgoi 4G yaitu WiMax mobile standard telah diterima oleh ITU untuk ditambahkan pada IMT-2000, sehingga teknologi baru ini masih digolongkan ke dalam keluarga 3G. International Telecommunication Union (ITU) sedang mempelajari kemampuan mobile broadband yang disebut IMT-advanced yang disebut teknologi generasi keempat (4G). Diharapkan ITU segera melaksanakan penggunaan IMT-2000 (3G) dan IMT-Advanced (4G), konsekuensinya ITU harus menambah pita baik dibawah 1 GHz maupun diatas 2GHz.
Pengertian GPRS (Kelas 9)
GPRS merupakan sistem transmisi berbasis paket untuk GSM yang menggunakan prinsip 'tunnelling'. Ia menawarkan laju data yang lebih tinggi. Laju datanya secara kasar sampai 160 kbps dibandingkan dengan 9,6 kbps yang dapat disediakan oleh rangkaian tersakelar GSM. Kanal-kanal radio ganda dapat dialokasikan bagi seorang pengguna dan kanal yang sama dapat pula digunakan dengan berbagi antar pengguna sehingga menjadi sangat efisien. Dari segi biaya, harga mengacu pada volume penggunaan. Penggunanya ditarik biaya dalam kaitannya dengan banyaknya byte yang dikirim atau diterima, tanpa memperdulikan panggilan, dengan demikian dimungkinkan GPRS akan menjadi lebih cenderung dipilih oleh pelanggan untuk mengaksesnya daripada layanan-layanan IP.
GPRS merupakan teknologi baru yang memungkinkan para operator jaringan komunikasi bergerak menawarkan layanan data dengan laju bit yang lebih tinggi dengan tarif rendah ,sehingga membuat layanan data menjadi menarik bagi pasar massal. Para operator jaringan komunikasi bergerak di luar negeri kini melihat GPRS sebagai kunci untuk mengembangkan pasar komunikasi bergerak menjadi pesaing baru di lahan yang pernah menjadi milik jaringan kabel, yakni layanan internet. Kondisi ini dimungkinkan karena ledakan penggunaan internet melalui jaringan kabel (telepon) dapat pula dilakukan melalui jaringan bergerak. Layanan bergerak yang kini sukses di pasar adalah, laporan cuaca, pemesanan makanan, berita olah raga sampai ke berita-berita penting harian. Dari perkembangan tersebut, dapat dirasakan dampaknya pada kemunculan berbeagai provider HP yang bersaing menawarkan tarif GPRS yang semakin terjangkau.
Dalam teorinya GPRS menjanjikan kecepatan mulai dari 56 kbps sampai 115 kbps, sehingga memungkinkan akses internet, pengiriman data multimedia ke komputer, [[notebook]] dan [[handheld computer]]. Namun, dalam implementasinya, hal tersebut sangat tergantung faktor-faktor sebagai berikut:
- Konfigurasi dan alokasi time slot pada level BTS
- Software yang dipergunakan
- Dukungan fitur dan aplikasi ponsel yang digunakan
Ini menjelaskan mengapa pada saat-saat tertentu dan di lokasi tertentu akses GPRS terasa lambat, bahkan lebih lambat dari akses CSD yang memiliki kecepatan 9,6 kbps.
Perbedaan GPRS dan WAP
WAP merupakan kependekan dari Wireless Application Protocol adalah teknologi seperti WWW dan merupakan protokol untuk mengakses internet melalui HP, sedangkan GPRS (General Packet Radio Service). adalah teknologi koneksi yang digunakan oleh HP tersebut menuju jalur internet. Misalnya, kita menggunakan broadband pada PC yang terkoneksi ke Speedy.
Komponen Utama
Komponen-komponen utama jaringan GPRS adalah:
- GGSN (Gateway GPRS Support Node): gerbang penghubung jaringan GPRS ke jaringan internet. Fungsi dari komponen ini adalah sebagai interface ke PDN (Public Data Network), information routing, network screening, user screening, address mapping.
- SGSN (Serving GPRS Support Node): gerbang penghubung jaringan BSS/BTS ke jaringan GPRS. Komponen ini berfungsi untuk mengantarkan paket data ke MS, update pelanggan ke HLR, registrasi pelanggan baru.
- PCU : komponen di level BSS yang menghubungkan terminal ke jaringan GPRS
Sejarah Perkembangan Komputer (Kelas 9)
Sejak dahulu kala, proses pengolahan data telah dilakukan oleh manusia. Manusia juga menemukan alat-alat mekanik dan elektronik untuk membantu manusia dalam penghitungan dan pengolahan data supaya bisa mendapatkan hasil lebih cepat. Komputer yang kita temui saat ini adalah suatu evolusi panjang dari penemuan-penemuan manusia sejah dahulu kala berupa alat mekanik maupun elektronik. Saat ini komputer dan piranti pendukungnya telah masuk dalam setiap aspek kehidupan dan pekerjaan. Komputer yang ada sekarang memiliki kemampuan yang lebih dari sekedar perhitungan matematik biasa. Diantaranya adalah sistem komputer di kassa supermarket yang mampu membaca kode barang belanjaan, sentral telepon yang menangani jutaan panggilan dan komunikasi, jaringan komputer dan internet yang mennghubungkan berbagai tempat di dunia.Bagaimanapun juga alat pengolah data dari sejak jaman purba sampai saat ini bisa kita golongkan ke dalam 4 golongan besar.
1. Peralatan manual: yaitu peralatan pengolahan data yang sangat sederhana,
dan faktor terpenting dalam pemakaian alat adalah menggunakan tenaga
tangan manusia
2. Peralatan Mekanik: yaitu peralatan yang sudah berbentuk mekanik yang
digerakkan dengan tangan secara manual
3. Peralatan Mekanik Elektronik: Peralatan mekanik yang digerakkan secara
otomatis oleh motor elektronik
4. Peralatan Elektronik: Peralatan yang bekerjanya secara elektronik penuh
Tulisan ini akan memberikan gambaran tentang sejarah komputer dari masa ke
masa, terutama alat pengolah data
ALAT HITUNG TRADISIONAL dan KALKULATOR MEKANIK
Abacus, yang muncul sekitar 5000 tahun yang lalu di Asia kecil dan masih digunakan di beberapa tempat hingga saat ini, dapat dianggap sebagai awal mula mesin komputasi
Alat ini memungkinkan penggunanya untuk melakukan perhitungan
menggunakan biji-bijian geser yang diatur pada sebuah rak. Para pedagang di masa itu menggunakan abacus untuk menghitung transaksi perdagangan. Seiring dengan munculnya pensil dan kertas, terutama di Eropa, abacus kehilangan popularitasnya. Setelah hampir 12 abad, muncul penemuan lain dalam hal mesin komputasi. Pada tahun 1642, Blaise Pascal (1623-1662), yang pada waktu itu berumur 18 tahun, menemukan apa yang ia sebut sebagai kalkulator roda numerik (numerical wheel calculator) untuk membantu ayahnya melakukan perhitungan pajak
Kotak persegi kuningan ini yang dinamakan Pascaline, menggunakan delapan roda putar bergerigi untuk menjumlahkan bilangan hingga delapan digit. Alat ini,merupakan alat penghitung bilangan berbasis sepuluh. Kelemahan alat ini adalah hanya terbatas untuk melakukan penjumlahan
Tahun 1694, seorang matematikawan dan filsuf Jerman, Gottfred Wilhem von Leibniz (1646-1716) memperbaiki Pascaline dengan membuat mesin yang dapat mengalikan. Sama seperti pendahulunya, alat mekanik ini bekerja dengan menggunakan roda-roda gerigi. Dengan mempelajari catatan dan gambar- gambar yang dibuat oleh Pascal, Leibniz dapat menyempurnakan alatnya. Barulah pada tahun 1820, kalkulator mekanik mulai populer. Charles Xavier Thomas de Colmar menemukan mesin yang dapat melakukan empat fungsi aritmatik dasar. Kalkulator mekanik Colmar, arithometer, mempresentasikan pendekatan yang lebih praktis dalam kalkulasi karena alat tersebut dapat melakukan penjumlahan, pengurangan, perkalian, danpembagian. Dengan kemampuannya, arithometer banyak dipergunakan hingga masa Perang Dunia I. Bersama-sama dengan Pascal dan Leibniz, Colmar membantu membangun era komputasi mekanikal. Awal mula komputer yang sebenarnya dibentuk oleh seoarng profesor matematika Inggris, Charles Babbage (1791-1871).
Tahun 1812, Babbage memperhatikan kesesuaian alam antara mesin mekanik dan matematika:mesin mekanik sangat baik dalam mengerjakan tugas yang sama berulangkali tanpa kesalahan; sedang matematika membutuhkan repetisi sederhana dari suatu langkah-langkah tertenu. Masalah tersebut kemudain berkembang hingga menempatkan mesin mekanik sebagai alat untuk menjawab kebutuhan mekanik. Usaha Babbage yang pertama untuk menjawab masalah ini muncul pada tahun 1822 ketika ia mengusulkan suatu mesin untuk melakukan perhitungan persamaan differensial
Mesin tersebut dinamakan Mesin Differensial. Dengan menggunakan tenaga uap, mesin tersebut dapat menyimpan program dan dapat melakukan kalkulasi serta mencetak hasilnya secara otomatis. Setelah bekerja dengan Mesin Differensial selama sepuluh tahun, Babbage tiba-tiba terinspirasi untuk memulai membuat komputer general-purpose yang pertama, yang disebut Analytical Engine. Asisten Babbage, Augusta Ada King (1815-1842) memiliki peran penting dalam pembuatan mesin ini. Ia membantu merevisi rencana, mencari pendanaan dari pemerintah Inggris, dan mengkomunikasikan spesifikasi
Anlytical Engine kepada publik. Selain itu, pemahaman Augusta yang baik tentang mesin ini memungkinkannya membuat instruksi untuk dimasukkan ke dlam mesin dan juga membuatnya menjadi programmer wanita yang pertama.
Pada tahun 1980, Departemen Pertahanan Amerika Serikat menamakan sebuah bahasa pemrograman dengan nama ADA sebagai penghormatan kepadanya. Mesin uap Babbage, walaupun tidak pernah selesai dikerjakan, tampak sangat primitif apabila dibandingkan dengan standar masa kini. Bagaimanapun juga, alat tersebut menggambarkan elemen dasar dari sebuah komputer modern dan juga mengungkapkan sebuah konsep penting. Terdiri dari sekitar 50.000 komponen, desain dasar dari Analytical Engine menggunakan kartu-kartu perforasi (berlubang-lubang) yang berisi instruksi operasi bagi mesin tersebut. Pada 1889, Herman Hollerith (1860-1929) juga menerapkan prinsip kartu perforasi untuk melakukan penghitungan. Tugas pertamanya adalah menemukan cara yang lebih cepat untuk melakukan perhitungan bagi Biro Sensus Amerika Serikat. Sensus sebelumnya yang dilakukan di tahun 1880
membutuhkan waktu tujuh tahun untuk menyelesaikan perhitungan. Dengan berkembangnya populasi, Biro tersebut memperkirakan bahwa dibutuhkan waktu sepuluh tahun untuk menyelesaikan perhitungan sensus
Hollerith menggunakan kartu perforasi untuk memasukkan data sensus yang kemudian diolah oleh alat tersebut secara mekanik. Sebuah kartu dapat menyimpan hingga 80 variabel. Dengan menggunakan alat tersebut, hasil sensus dapat diselesaikan dalam waktu enam minggu. Selain memiliki keuntungan dalam bidang kecepatan, kartu tersebut berfungsi sebagai media penyimpan data. Tingkat kesalahan perhitungan juga dapat ditekan secara drastis. Hollerith kemudian mengembangkan alat tersebut dan menjualny ke masyarakat luas. Ia mendirikan Tabulating Machine Company pada tahun 1896 yang kemudian menjadi International Business Machine (1924) setelah
mengalami beberapa kali merger. Perusahaan lain seperti Remington Rand and Burroghs juga memproduksi alat pembac kartu perforasi untuk usaha bisnis. Kartu perforasi digunakan oleh kalangan bisnis dan pemerintahan untuk permrosesan data hingga tahun 1960. Pada masa berikutnya, beberapa insinyur membuat penemuan baru lainnya. Vannevar Bush (1890- 1974) membuat sebuah kalkulator untuk menyelesaikan persamaan differensial di tahun 1931. Mesin tersebut dapat menyelesaikan persamaan differensial kompleks yang selama ini dianggap rumit oleh kalangan akademisi. Mesin tersebut sangat besar
dan berat karena ratusan gerigi dan poros yang dibutuhkan untuk melakukan perhitungan. Pada tahun 1903, John V. Atanasoff dan Clifford Berry mencoba membuat komputer elektrik yang menerapkan aljabar Boolean pada sirkuit elektrik.
Pendekatan ini didasarkan pada hasil kerja George Boole (1815-1864) berupa sistem biner aljabar, yang menyatakan bahwa setiap persamaan matematik dapat dinyatakan sebagai benar atau salah. Dengan mengaplikasikan kondisi benar-salah ke dalam sirkuit listrik dalam bentuk terhubung-terputus, Atanasoff dan Berry membuat komputer elektrik pertama di tahun 1940. Namun proyek mereka terhenti karena kehilangan sumber pendanaan. KOMPUTER GENERASI PERTAMA
Dengan terjadinya Perang Dunia Kedua, negara-negara yang terlibat dalam perang tersebut berusaha mengembangkan komputer untuk mengeksploit potensi strategis yang dimiliki komputer. Hal ini meningkatkan pendanaan pengembangan komputer serta mempercepat kemajuan teknik komputer. Pada tahun 1941, Konrad Zuse, seorang insinyur Jerman membangun sebuah komputer, Z3, untuk mendesain pesawat terbang dan peluru kendali
Pihak sekutu juga membuat kemajuan lain dalam pengembangan
kekuatan komputer. Tahun 1943, pihak Inggris menyelesaikan komputer pemecah kode rahasia yang dinamakan Colossus untuk memecahkan kode-rahasia yang digunakan Jerman. Dampak pembuatan Colossus tidak terlalu mempengaruhi perkembangan industri komputer dikarenakan dua alasan. Pertama, colossus bukan merupakan komputer serbaguna (general-purpose computer), ia hanya didesain untuk memecahkan kode rahasia. Kedua, keberadaan mesin ini dijaga
kerahasiaannya hingga satu dekade setelah perang berakhir
Usaha yang dilakukan oleh pihak Amerika pada saat itu menghasilkan suatu kemajuan lain. Howard H. Aiken (1900-1973), seorang insinyur Harvard yang bekerja dengan IBM, berhasil memproduksi kalkulator elektronik untuk US Navy. Kalkulator tersebut berukuran panjang setengah lapangan bola kaki dan memiliki rentang kabel sepanjang 500 mil. The Harvd-IBM Automatic Sequence Controlled Calculator, atau Mark I, merupakan komputer relai elektronik. Ia menggunakan sinyal elektromagnetik untuk menggerakkan komponen mekanik. Mesin tersebut beropreasi dengan lambat (ia membutuhkan 3-5 detik untuk
setiap perhitungan) dan tidak fleksibel (urutan kalkulasi tidak dapat diubah). Kalkulator tersebut dapat melakukan perhitungan aritmatik dasar dan persamaan yang lebih kompleks. Perkembangan komputer lain pada masa kini adalah Electronic Numerical Integrator and Computer (ENIAC), yang dibuat oleh kerjasama antara pemerintah Amerika Serikat dan University of Pennsylvania. Terdiri dari 18.000 tabung vakum, 70.000 resistor, dan 5 juta titik solder, computer tersebut merupakan mesin yang sangat besar yang mengkonsumsi
daya sebesar 160kW
Komputer ini dirancang oleh John Presper Eckert (1919-1995) dn John W. Mauchly (1907-1980), ENIAC merupakan komputer serbaguna (general purpose computer) yang bekerja 1000 kali lebih cepat dibandingkan Mark I. Pada pertengahan 1940-an, John von Neumann (1903-1957) bergabung dengan tim University of Pennsylvania dalam usha membangun konsep desain komputer yang hingga 40 tahun mendatang masih dipakai dalam teknik komputer. Von Neumann mendesain Electronic Discrete Variable Automatic Computer(EDVAC) pada tahun 1945 dengan sebuah memori untuk menampung baik program ataupun data. Teknik ini memungkinkan komputer untuk berhenti pada suatu saat dan kemudian melanjutkan pekerjaannya kembali. Kunci utama arsitektur von Neumann adalah unit pemrosesan sentral (CPU), yang memungkinkan seluruh fungsi komputer untuk dikoordinasikan melalui satu sumber tunggal. Tahun 1951, UNIVAC I (Universal Automatic Computer I) yang dibuat oleh Remington Rand, menjadi komputer komersial pertama yang memanfaatkan model arsitektur von Neumann tersebut
1. Peralatan manual: yaitu peralatan pengolahan data yang sangat sederhana,
dan faktor terpenting dalam pemakaian alat adalah menggunakan tenaga
tangan manusia
2. Peralatan Mekanik: yaitu peralatan yang sudah berbentuk mekanik yang
digerakkan dengan tangan secara manual
3. Peralatan Mekanik Elektronik: Peralatan mekanik yang digerakkan secara
otomatis oleh motor elektronik
4. Peralatan Elektronik: Peralatan yang bekerjanya secara elektronik penuh
Tulisan ini akan memberikan gambaran tentang sejarah komputer dari masa ke
masa, terutama alat pengolah data
ALAT HITUNG TRADISIONAL dan KALKULATOR MEKANIK
Abacus, yang muncul sekitar 5000 tahun yang lalu di Asia kecil dan masih digunakan di beberapa tempat hingga saat ini, dapat dianggap sebagai awal mula mesin komputasi
Alat ini memungkinkan penggunanya untuk melakukan perhitungan
menggunakan biji-bijian geser yang diatur pada sebuah rak. Para pedagang di masa itu menggunakan abacus untuk menghitung transaksi perdagangan. Seiring dengan munculnya pensil dan kertas, terutama di Eropa, abacus kehilangan popularitasnya. Setelah hampir 12 abad, muncul penemuan lain dalam hal mesin komputasi. Pada tahun 1642, Blaise Pascal (1623-1662), yang pada waktu itu berumur 18 tahun, menemukan apa yang ia sebut sebagai kalkulator roda numerik (numerical wheel calculator) untuk membantu ayahnya melakukan perhitungan pajak
Kotak persegi kuningan ini yang dinamakan Pascaline, menggunakan delapan roda putar bergerigi untuk menjumlahkan bilangan hingga delapan digit. Alat ini,merupakan alat penghitung bilangan berbasis sepuluh. Kelemahan alat ini adalah hanya terbatas untuk melakukan penjumlahan
Tahun 1694, seorang matematikawan dan filsuf Jerman, Gottfred Wilhem von Leibniz (1646-1716) memperbaiki Pascaline dengan membuat mesin yang dapat mengalikan. Sama seperti pendahulunya, alat mekanik ini bekerja dengan menggunakan roda-roda gerigi. Dengan mempelajari catatan dan gambar- gambar yang dibuat oleh Pascal, Leibniz dapat menyempurnakan alatnya. Barulah pada tahun 1820, kalkulator mekanik mulai populer. Charles Xavier Thomas de Colmar menemukan mesin yang dapat melakukan empat fungsi aritmatik dasar. Kalkulator mekanik Colmar, arithometer, mempresentasikan pendekatan yang lebih praktis dalam kalkulasi karena alat tersebut dapat melakukan penjumlahan, pengurangan, perkalian, danpembagian. Dengan kemampuannya, arithometer banyak dipergunakan hingga masa Perang Dunia I. Bersama-sama dengan Pascal dan Leibniz, Colmar membantu membangun era komputasi mekanikal. Awal mula komputer yang sebenarnya dibentuk oleh seoarng profesor matematika Inggris, Charles Babbage (1791-1871).
Tahun 1812, Babbage memperhatikan kesesuaian alam antara mesin mekanik dan matematika:mesin mekanik sangat baik dalam mengerjakan tugas yang sama berulangkali tanpa kesalahan; sedang matematika membutuhkan repetisi sederhana dari suatu langkah-langkah tertenu. Masalah tersebut kemudain berkembang hingga menempatkan mesin mekanik sebagai alat untuk menjawab kebutuhan mekanik. Usaha Babbage yang pertama untuk menjawab masalah ini muncul pada tahun 1822 ketika ia mengusulkan suatu mesin untuk melakukan perhitungan persamaan differensial
Mesin tersebut dinamakan Mesin Differensial. Dengan menggunakan tenaga uap, mesin tersebut dapat menyimpan program dan dapat melakukan kalkulasi serta mencetak hasilnya secara otomatis. Setelah bekerja dengan Mesin Differensial selama sepuluh tahun, Babbage tiba-tiba terinspirasi untuk memulai membuat komputer general-purpose yang pertama, yang disebut Analytical Engine. Asisten Babbage, Augusta Ada King (1815-1842) memiliki peran penting dalam pembuatan mesin ini. Ia membantu merevisi rencana, mencari pendanaan dari pemerintah Inggris, dan mengkomunikasikan spesifikasi
Anlytical Engine kepada publik. Selain itu, pemahaman Augusta yang baik tentang mesin ini memungkinkannya membuat instruksi untuk dimasukkan ke dlam mesin dan juga membuatnya menjadi programmer wanita yang pertama.
Pada tahun 1980, Departemen Pertahanan Amerika Serikat menamakan sebuah bahasa pemrograman dengan nama ADA sebagai penghormatan kepadanya. Mesin uap Babbage, walaupun tidak pernah selesai dikerjakan, tampak sangat primitif apabila dibandingkan dengan standar masa kini. Bagaimanapun juga, alat tersebut menggambarkan elemen dasar dari sebuah komputer modern dan juga mengungkapkan sebuah konsep penting. Terdiri dari sekitar 50.000 komponen, desain dasar dari Analytical Engine menggunakan kartu-kartu perforasi (berlubang-lubang) yang berisi instruksi operasi bagi mesin tersebut. Pada 1889, Herman Hollerith (1860-1929) juga menerapkan prinsip kartu perforasi untuk melakukan penghitungan. Tugas pertamanya adalah menemukan cara yang lebih cepat untuk melakukan perhitungan bagi Biro Sensus Amerika Serikat. Sensus sebelumnya yang dilakukan di tahun 1880
membutuhkan waktu tujuh tahun untuk menyelesaikan perhitungan. Dengan berkembangnya populasi, Biro tersebut memperkirakan bahwa dibutuhkan waktu sepuluh tahun untuk menyelesaikan perhitungan sensus
Hollerith menggunakan kartu perforasi untuk memasukkan data sensus yang kemudian diolah oleh alat tersebut secara mekanik. Sebuah kartu dapat menyimpan hingga 80 variabel. Dengan menggunakan alat tersebut, hasil sensus dapat diselesaikan dalam waktu enam minggu. Selain memiliki keuntungan dalam bidang kecepatan, kartu tersebut berfungsi sebagai media penyimpan data. Tingkat kesalahan perhitungan juga dapat ditekan secara drastis. Hollerith kemudian mengembangkan alat tersebut dan menjualny ke masyarakat luas. Ia mendirikan Tabulating Machine Company pada tahun 1896 yang kemudian menjadi International Business Machine (1924) setelah
mengalami beberapa kali merger. Perusahaan lain seperti Remington Rand and Burroghs juga memproduksi alat pembac kartu perforasi untuk usaha bisnis. Kartu perforasi digunakan oleh kalangan bisnis dan pemerintahan untuk permrosesan data hingga tahun 1960. Pada masa berikutnya, beberapa insinyur membuat penemuan baru lainnya. Vannevar Bush (1890- 1974) membuat sebuah kalkulator untuk menyelesaikan persamaan differensial di tahun 1931. Mesin tersebut dapat menyelesaikan persamaan differensial kompleks yang selama ini dianggap rumit oleh kalangan akademisi. Mesin tersebut sangat besar
dan berat karena ratusan gerigi dan poros yang dibutuhkan untuk melakukan perhitungan. Pada tahun 1903, John V. Atanasoff dan Clifford Berry mencoba membuat komputer elektrik yang menerapkan aljabar Boolean pada sirkuit elektrik.
Pendekatan ini didasarkan pada hasil kerja George Boole (1815-1864) berupa sistem biner aljabar, yang menyatakan bahwa setiap persamaan matematik dapat dinyatakan sebagai benar atau salah. Dengan mengaplikasikan kondisi benar-salah ke dalam sirkuit listrik dalam bentuk terhubung-terputus, Atanasoff dan Berry membuat komputer elektrik pertama di tahun 1940. Namun proyek mereka terhenti karena kehilangan sumber pendanaan. KOMPUTER GENERASI PERTAMA
Dengan terjadinya Perang Dunia Kedua, negara-negara yang terlibat dalam perang tersebut berusaha mengembangkan komputer untuk mengeksploit potensi strategis yang dimiliki komputer. Hal ini meningkatkan pendanaan pengembangan komputer serta mempercepat kemajuan teknik komputer. Pada tahun 1941, Konrad Zuse, seorang insinyur Jerman membangun sebuah komputer, Z3, untuk mendesain pesawat terbang dan peluru kendali
Pihak sekutu juga membuat kemajuan lain dalam pengembangan
kekuatan komputer. Tahun 1943, pihak Inggris menyelesaikan komputer pemecah kode rahasia yang dinamakan Colossus untuk memecahkan kode-rahasia yang digunakan Jerman. Dampak pembuatan Colossus tidak terlalu mempengaruhi perkembangan industri komputer dikarenakan dua alasan. Pertama, colossus bukan merupakan komputer serbaguna (general-purpose computer), ia hanya didesain untuk memecahkan kode rahasia. Kedua, keberadaan mesin ini dijaga
kerahasiaannya hingga satu dekade setelah perang berakhir
Usaha yang dilakukan oleh pihak Amerika pada saat itu menghasilkan suatu kemajuan lain. Howard H. Aiken (1900-1973), seorang insinyur Harvard yang bekerja dengan IBM, berhasil memproduksi kalkulator elektronik untuk US Navy. Kalkulator tersebut berukuran panjang setengah lapangan bola kaki dan memiliki rentang kabel sepanjang 500 mil. The Harvd-IBM Automatic Sequence Controlled Calculator, atau Mark I, merupakan komputer relai elektronik. Ia menggunakan sinyal elektromagnetik untuk menggerakkan komponen mekanik. Mesin tersebut beropreasi dengan lambat (ia membutuhkan 3-5 detik untuk
setiap perhitungan) dan tidak fleksibel (urutan kalkulasi tidak dapat diubah). Kalkulator tersebut dapat melakukan perhitungan aritmatik dasar dan persamaan yang lebih kompleks. Perkembangan komputer lain pada masa kini adalah Electronic Numerical Integrator and Computer (ENIAC), yang dibuat oleh kerjasama antara pemerintah Amerika Serikat dan University of Pennsylvania. Terdiri dari 18.000 tabung vakum, 70.000 resistor, dan 5 juta titik solder, computer tersebut merupakan mesin yang sangat besar yang mengkonsumsi
daya sebesar 160kW
Komputer ini dirancang oleh John Presper Eckert (1919-1995) dn John W. Mauchly (1907-1980), ENIAC merupakan komputer serbaguna (general purpose computer) yang bekerja 1000 kali lebih cepat dibandingkan Mark I. Pada pertengahan 1940-an, John von Neumann (1903-1957) bergabung dengan tim University of Pennsylvania dalam usha membangun konsep desain komputer yang hingga 40 tahun mendatang masih dipakai dalam teknik komputer. Von Neumann mendesain Electronic Discrete Variable Automatic Computer(EDVAC) pada tahun 1945 dengan sebuah memori untuk menampung baik program ataupun data. Teknik ini memungkinkan komputer untuk berhenti pada suatu saat dan kemudian melanjutkan pekerjaannya kembali. Kunci utama arsitektur von Neumann adalah unit pemrosesan sentral (CPU), yang memungkinkan seluruh fungsi komputer untuk dikoordinasikan melalui satu sumber tunggal. Tahun 1951, UNIVAC I (Universal Automatic Computer I) yang dibuat oleh Remington Rand, menjadi komputer komersial pertama yang memanfaatkan model arsitektur von Neumann tersebut
Pengertian Internet (Kelas 9)
PENGERTIAN INTERNET Internet (inter-network)dapat diartikan jaringan computer luas yang menghubungkan pemakai computer satu computer dengan computer lainnya dan dapat berhubungan dengan computer dari suatu Negara ke Negara di seluruh dunia ,dimana didalamnya terdapat berbagai aneka ragam informasi Fasilitas layanan internet Browsing atau surfing Yaitu kegiatan “berselancar” di internet .kegiatan ini dapat di analogikan layaknya berjalan –jalan di mal sambil melihat –lihat ke took-tokotanpa membeli apapun. Elektronik mail(E-mail) Fasilitas ini digunakan untuk berkirim surat /dengan orajng lain ,tanpa mengenal batas ,waktu,ruang bahkan birokrasi Searching Yaitu kegiatan mencari data atau informasi tertentu di internet Catting fasilitas ini digunakan untuk berkomunikasi secara langsung dengan orang lain di internet.pada umumnya fasilitas ini sering digunakan untuk bercakap-cakap atau ngobrol di internet world wide web(WWW) dengan world wide web(WWW) ini anda dapat mengambil, memformat ,dan menampilkan informasi (termasuk teks ,audio, grafik dan video) dengan menggunakan hypertekxt links Mailing list Fasilitas ini digunakan untuk berdiskusi secara elektronik dengan menggunakan E-mail.mailing list ini digunakan untuk bertukar infomasi ,pendapat dan lain sebagainya . Newsgroup Fasilitad ini digunakan untuk berkoferensi jarak jauh ,sehingga anda dapatmenyampaikan pendapat dan tanggapan dalam internet . Download Adalah proses mengambil file dari computer lain melalui internet ke komputer kita. Upload Adalah proses meletakkan file dari computer kita ke computer lain melalui internet File transfer protocol (FTP) Fasilitas ini digunakan untuk melakukan pengambilan arsip atau file secara elektroniok atau transfer file dari satu computer ke computer lain di internet .beberapa di internet telah tersedia file atau dokumentyang siap[ untuk diduplikat oleh orang lain secara gratis . Telnet fasilitas ini digunakan untuk masuk ke system computer tertentu dan bekerja pada system komputer lain. Ghoper Fasilitas ini digunakan untuk menempatkan informasi yang di simpan pada internet servers dengan menggunakan hirarkhi dan anda dapat mengambil informasi tersebut.
Pengertian Browser (Kelas 9)
Browser dalam dunia internet adalah software atau alat yang digunakan untuk menjelajah internet. Pengertian browser tersebut sejalan dengan istilah “browse” dalam bahasa inggris yang artinya melihat-lihat atau membaca-baca. Arti browser oleh beberapa kalangan disamakan pula sebagai “perambah”.
Beberapa browser cukup terkenal antara lain;
1. Mozilla Firefox
2. Google Chrome
3. Microsoft Internet Explorer
4. Opera
5. Safari dll
Microsoft Internet Explorer (biasa disebut IE) pernah menjadi browser yang paling “berkuasa” beberapa tahun yang lalu. Namun belakangan ini popularitasnya tergusur dengan munculnya browser-browser gratis seperti Mozilla Firefox dan Google Chrome.
Sesuai dengan namanya Google Chrome adalah browser yang dikeluarkan oleh Google, sebuah perusahaan search engine terkemuka didunia.
Safari adalah browser besutan perusahaan Amerika bernama Apple yang mungkin kurang dikenal oleh kebanyakan orang yang menggunakan sistem operasi WIndows. Namun Safari boleh jadi lebih populer bagi kalangan yang menggunakan sistem operasi Mac yang juga merupakan besutan Apple.
Sedangkan Opera adalah browser yang menerbitkan versi mini untuk pengguna HandPhone, yang pernah mengklaim sebagai browser tercepat didunia. Terlepas dari itu semua, semoga penjelasan kangmoes mengenai pengertian browser diatas bermanfaat bagi anda.
Beberapa browser cukup terkenal antara lain;
1. Mozilla Firefox
2. Google Chrome
3. Microsoft Internet Explorer
4. Opera
5. Safari dll
Microsoft Internet Explorer (biasa disebut IE) pernah menjadi browser yang paling “berkuasa” beberapa tahun yang lalu. Namun belakangan ini popularitasnya tergusur dengan munculnya browser-browser gratis seperti Mozilla Firefox dan Google Chrome.
Sesuai dengan namanya Google Chrome adalah browser yang dikeluarkan oleh Google, sebuah perusahaan search engine terkemuka didunia.
Safari adalah browser besutan perusahaan Amerika bernama Apple yang mungkin kurang dikenal oleh kebanyakan orang yang menggunakan sistem operasi WIndows. Namun Safari boleh jadi lebih populer bagi kalangan yang menggunakan sistem operasi Mac yang juga merupakan besutan Apple.
Sedangkan Opera adalah browser yang menerbitkan versi mini untuk pengguna HandPhone, yang pernah mengklaim sebagai browser tercepat didunia. Terlepas dari itu semua, semoga penjelasan kangmoes mengenai pengertian browser diatas bermanfaat bagi anda.
Menyisipkan Diagram (Kelas 8)
Diagram digunakan sebagai alat bantu penjelasan atas suatu pokok permasalahan. yang cukup efektif dan efisien dengan pertimbangan kalau dijelaskan secara kalimat perkalimat akan sangat panjang. Jadi diagram merupakan ringkasan dari apa yang akan disampaikan. Artinya, dengan menggunakan sedikit simbol dan lambang-lambang, serta ditambah sedikit keterangan, sudah cukup untuk memberikan penjelasan secara cepat, ringkas, dan jelas.
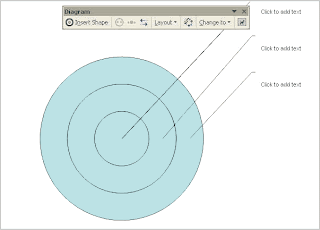
Untuk menyisipkan diagram kita dapat mengikuti langkah-langkah berikut.
- Klik menu Insert lalu klik Diagram
- Tunggu sampai ditampilkan kotak dialog Diagram Gallery.
- pilih salah satu bentuk diagram yang diinginkan, klik ok
Diagram memiliki bentuk tampilan yang bermacam-macam sesuai kegunaannya. bentuk dasarnya terbagi dalam 6 macam, yaitu Organization Chart, Cycle Diagram, Radial Diagram, Pyramid Diagram, Venn Diagram, dan Target Diagram.
- Organization Chart, Digunakan untuk menunjukan atau menggambarkan hubungan hierarkhi, yaitu hubungan yang bersifat struktural dari tingkat paling atas dan berkembang kejaringan dibawahnya.
- Cycle Diagram, Digunakan untuk menunjukan atau menggambarkan suatu tahapan proses yang terus menerus berkesinambungan dimana awal dan akhir proses bertemu dalam suatu siklus yang tidak berkesudahan
- Radial Diagram, Digunakan untuk menunjukan hubungan yang berlangsung didalam suatu komponen atau element utama.
- Pyramid Diagram, Digunakan untuk menunjukan hubungan yang saling mendukung dalam satu struktur sistem bagaikan sebuah fondasi yang mendukung keseluruhan sistem agar tetap stabil.
- Venn Diagram, Digunakan untuk menunjukan atau menggambarkan area atau wilayah dimana masing-masing element atau komponen saling bertumpang tindih atau berkaitan kepentingan.
- Diagram Target, Digunakan untuk menunjukan atau menggambarkan tahapan atau langkah-langkah untuk mencapai suatu sasaran atau target.
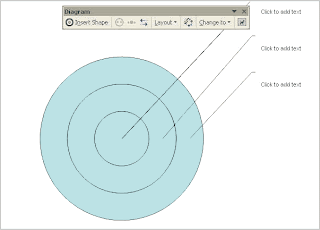
Menyisipkan Gambar Dari ClipArt Gallery (Kelas 8)
Untuk menyisipkan gambar dari ClipArt Gallery, caranya sebagai berikut.
- Klik menu Insert lalu pilih Picture lalu pilih ClipArt pada toolbar drawing.
- Kemudian akan ditampilkan jendela taskpane Insert ClipArt dibagian kanan jendela MS Word
- Klik Organizer Clip, tunggu sampai muncul kotak dialog Microsoft Clip Organizer
- Klik folder Office Collections yang terletak pada jendela bagian kiri, kemudian klik pilihan kategori yang dikehendaki, misal Academic. Gambar-gambar didalam folder academic akan ditampilkan di jendela bagian kanan.
- Kemudian klik salah satu gambar yang dipilih, klik Coppy.
- Tutup jendela Microsoft Clip Organizer tersebut.
- Klik menu Edit kemudian klik Paste untuk meletakan gambar yang dipilih kedalam dokument.
Pengenalan Area Kerja Microsoft Word (Kelas 8)
Sebelum memulai aplikasi MS Word, sebaiknya kita mengenal dahulu tampilan area kerja MS Word beserta element-elementnya yang terdiri atas title bar, menu bar, toolbar, ruler, status bar, dan scroll bar.
Tampilan Area Kerja MS Word
1. Title Bar
Title bar atau baris judul digunakan untuk menampilkan nama file yang aktif. Pada bagian pojok kanan atas terdapat ikon untuk minimize, maximize, restore, dan close.
Minimize : Digunakan untuk menampilkan jendela MS Word ke ukuran minimal berbentuk ikon.
Maximize : Digunakan untuk menampilkan jendela MS Word ke ukuran maksimal memenuhi layar.
Restore : Digunakan untuk menampilkan ukuran jendela MS Word yang dapat diatur panjang dan lebarnya
Close : Digunakan untuk menutup atau keluar dari MS Word
2. Menu Bar
Menu bar adalah baris yang memuat sekumpulan menu berupa tulisan, yaitu File, Edit, View, Insert, Format, Tools, Table, Window, dan Help. Untuk memilih dan mejalankan menu bar, dapat dilakukan dengan cara mengklik menu yang dikehendaki dan kemudian akan menampilkan submenu yang berisi perintah.
- File, Menu file berisi perintah-perintah untuk pengerjaan yang berhubungan dengan dokument atau lembar kerja, seperti membuka file dokument, menutup, menyimpan mencetak, membuat dokumen baru, mengatur halaman pencetakan dan lain sebagainya.
- Edit, secara umum menu edit berisi perintah-perintah yang digunakan untuk menyalin/mengkopi, membatalkan perintah, mencari kata atau kalimat, mengganti kata atau kalimat secara otomatis, dan lain sebagainya.
- View, menu view berisi perintah-perintah untuk menampilkan dan mengelola berbagai tool bar dan tampilan lainnya dalam MS Word. Misalnya digunakan untuk menampilkan ruler, membesarkan dan mengecilkan tampilan lebar kerja, menampilkan Header dan Footer, menampilkan jendelan task pane, dan lain sebagainya.
- Insert, menu insert berisi perintah-perintah untuk berbagai proses penyisipan kedalam dokumen, seperti penyisipan nomor halaman, gambar, diagram, grafik, simbol, dan lain sebagainya.
- Format, menu format berisi perintah-perintah untuk berbagai proses pemformatan, seperti memberi garis bawah pada huruf, menebalkan huruf, mengatur ukuran huruf, memberi border atau bingkai, memberi warna, dan lain sebagainya.
- Tools, menu tools berfungsi menyediakan alat-alat bantu (Tools) untuk mengolah data MS Word lebih lanjut yang tidak dimasukan kedalam menu lain. Misalnya untuk mengecek ejaan, membuat mail merge, menghitung jumlah huruf dalam dokumen, danlain sebagainya.
- Table, menu table berfungsi menyediakan perintah-perintah dalam mengolah tabel, seperti pembuatan tabel, penyisipan tabel, menghapus tabel, menuliskan formula atau rumus, dan lain sebagainya.
- Windows, menu windows pada microsoft word berfungsi untuk mengatur tampilan berbagai dokumen yang sedang aktif, apakah akan ditampilkan secara bersamaan atau bergantian dalam sebuah layar monitor.
- Help, menu help disediakan sebagai alternatif lain bagi para pemakai yang inginmemperoleh bantuan secara singkat dan jelas tentang sesuatu hal yang kurang dimengerti pada saat menggunakan Microsoft word.
3. Toolbar
Toolbar adalah baris yang memuat sekumpulan ikon berisi perintah-perintah Microsoft Word, biasanya terletak dibawah menu bar. Masing-masing ikon menggambarkan perintah yang terkandung didalamnya. Jika pointer kita letakan pada salah satu ikon, maka akan ditampilkan kotak kecil yang berisi keterangan perintah atau nama ikon tersebut. Menjalankan perintah melalui ikon toolbar lebih cepat dari pada melalui menu bar. Toolbar terbagi tiga :
- Toolbar Staandar, merupakan kumpulan ikon-ikon standar yang disediakan oleh MS Word secara otomatis. Ikon-ikon dari toolbar ini dapat ditambah atau dikurangi sesuai dengan keperluan.
- Toolbar Formating, merupakan kumpulan ikon-ikon yang disediakan MS Word secara default. toolbar ini berisi kumpulan ikon perintah editing pada umumnya, seperti Style, Font, Font Size, Bold, Italic, underline, Align Left, Center, Align Right, Justify, dan lain-lain.
- Toolbar Draawing, berisi ikon-ikon perintah untuk menggambar objek sederhana dan menyisipkan file-file gambar.
4. Ruler (Mistar)
Ruler atau mistar digunakan sebagai alat bantu dalam mengukur margin, tabulasi, dan paragraf. Satuan ukurannya dapat dipilih sesuai keinginan, seperti centimeter, inchi, milimeter, point, atau pica. Ruler terdiri dari dua macam, yaitu horizontal dan vertical.
5. Scroll Bar
Scroll bar digunakan untuk menggeser lembar kerja yang tidak tampak pada layar agar dapat ditampilkan. Jika kita ingin menggeser lembar kerja kekiri atu kekanan, maka kita dapat menggunakan horizontal scroll bar. Jika kita ingin menggeser lembar kerja ke atas atu kebawah, maka kita dapat menggunakan scroll bar vertical.
6. Status Bar
Status bar terletak pada bagian bawah layar MS Word. Status bar berisi informasi mengenai halaman yang sedang kita sunting, antara lain : nomor halaman, nomor seksi, baris, kolom, dan lain sebagainya.
7. Kursor
Kursor berbentuk garis vertical yang senantiasa berkedap-kedip. Setiap karakter yang kita ketik akan muncul pada posisi ini.
Memulai Ms Excel Dan Mengenal Tampilannya (Kelas 8)
Untuk memulai dan menjalankan MS Excel, kita dapat mengikuti langkah-langkah sebagai berikut :
- Klik tombol Start
- Pilih dan klik All Program lalu pilih Microsoft Office lalu klik MS Excel
- Tunggu sampai muncul area kerja MS Excel.
-
Menu Bar, berisi sederetan menu yang dapat digunakan, dimana setiap menu mempunyai sub menu masing-masing sesuai dengan fungsi dari menu induknya. Misalnya Edit, akan mempunyai sub menu yang berhubungan dengan edit data, begitu juga dengan menu yang lainnya. Standarnya menu bar terdiri dari :Menu ini dapat dipilih dengan Mouse atau menggunakan tombol kombinasi ALT+huruf menu yang bergaris bawah secara bersamaan. Misalkan kita akan memilih menu edit, maka tekanlah tombol ALT jangan dilepas lalu tekan huruf E. Toolbars Standard, adalah sederetan icon-icon yang akan sering digunakan. Toolbar digunakan agar kita dapat memilih dan menjalankan perintah dengan cepat dan mudah. Defaultnya toolbar ini terdiri dari:Masing-masing toolbar mempunyai nama dan fungsi masing-masing, untuk mengetahui namanya cukup dengan mengarahkan pointer mouse ke icon yang dituju, tunggu sesaat, maka akan muncul nama dari icon tersebut.
Toolbar Formatting, adalah toolbar yang sering kita gunakan yang berfungsi dalam hal memformat lembar kerja, apakah itu rata kiri, kanan atau rata tengah, kita juga bisa cetak tebal, miring atau bergaris bawah, semua ini adalah bagian dari proses memformat lembar kerja. Standarnya, toolbar ini terdiri dari: Kita tinggal meng-klik icon tersebut untuk menggunakannya.
Row Heading (Kepala garis), adalah penunjuk lokasi baris pada lembar kerja yang aktif. Row Heading juga berfungsi sebagai salah satu bagian dari penunjuk sel (akan dibahas setelah ini). Jumlah baris yang disediakan oleh Excel 2000 adalah 65.536 baris.
Column Heading (Kepala kolom), adalah penunjuk lokasi kolom pada lembar kerja yang aktif. Sama halnya dengan Row Heading, Column Heading juga berfungsi sebagai salah satu bagian dari penunjuk sel (akan dibahas setelah ini). Kolom di simbol dengan abjad A – Z dan gabungannya. Setelah kolom Z, kita akan menjumpai kolom AA, AB s/d AZ lalu kolom BA, BB s/d BZ begitu seterus sampai kolom terakhir yaitu IV (berjumlah 256 kolom). Sungguh suatu lembar kerja yang sangat besar, bukan. (65.536 baris dengan 256 kolom)
Cell Pointer (penunjuk sel), adalah penunjuk sel yang aktif. Sel adalah perpotongan antara kolom dengan baris. Sel diberi nama menurut posisi kolom dan baris. Contoh. Sel A1 berarti perpotongan antara kolom A dengan baris 1. Formula Bar, adalah tempat kita untuk mengetikkan rumus-rumus yang akan kita gunakan nantinya. Dalam Excel pengetikkan rumus harus diawali dengan tanda ‘=’ . Misalnya kita ingin menjumlahkan nilai yang terdapat pada sel A1 dengan B1, maka pada formula bar dapat diketikkan =A1+B1 Scroll Bar, berfungsi untuk menggeser lembar kerja secara vertikal (Vertical Scroll Bar) dan horizontal (Horizontal Scroll Bar).
Mengenal Tipe Data Ms Excel (Kelas 8)
Mengenal Tipe Data Pada Excel 2000 Sebelum melangkah lebih jauh dengan Excel 2000, ada baiknya terlebih dahulu kita mengenal tipe-tipe data yang terdapat pada excel itu sendiri.
1. Tipe Data Alpha Numerik/Teks Adalah tipe data berupa teks seperti huruf (A – Z, a – z), simbol (*, ^, $, %, #, @, dll) dan angka (0 – 9) yang tidak akan diproses secara matematika. Data dengan tipe ini, dalam excel 2000 akan dibuat rata kiri dan selalu didahului oleh label prefiks berupa tanda kutip satu (‘) yang diberikannya secara otomatis. Jika data yang dimasukkan adalah data angka tetapi kita ingin menganggapnya sebagai alpha numerik/teks, maka kita harus mengetik label prefiks sebelum data tersebut, seperti : ‘2001
2. Tipe Data Numerik/Angka Adalah data yang terdiri dari angka (0 – 9), waktu dan tanggal yang dapat diproses secara matematika. Penulisan data dengan tipe ini tidak boleh didahului oleh label prefiks. Data numerik ini akan ditampilkan rata kanan oleh Excel 2000.
3. Tipe Data Formula Adalah tipe data yang terdiri dari rumus-rumus, seperti perkalian, pembagian, penjumlahan serta fungsi matematika lainnya. Tipe data ini ini merupakan tipe data yang terpenting dalam Excel 2000, karena akan selalu digunakan dalam pengolahan data.
Mengatur Lembar Kolom Pada Ms Excel (Kelas 8)
Mengatur Lebar Kolom Lebar kolom pada Excel 2000 dapat kita ubah sesuai dengan keinginan kita. Ada beberapa metoda yang disediakan oleh Excel 2000, yaitu:
1. Mengubah Lebar Kolom Menjadi Lebar Tertentu Untuk mengubah lebar kolom menjadi lebar tertentu, dapat dilakukan dengan cara ;
a. Letakkan Penunjuk sel pada kolom yang akan dirubah, jika kolomnya yang dirubah lebih dari satu kolom, maka sorotlah seluruh kolom yang akan diubah.
b. Pilih dan klik menu Format, Column, Width, maka kotak dialog pengubahan kolom akan ditampilkan
c. Pada kotak isian Column Width, ketikkan nilai lebar kolom yang diinginkan. d. Klik OK untuk menutup kotak dialog ini.
2. Mengubah Lebar Kolom Menggunakan Mouse Mengubah lebar kolom dengan Mouse dapat dilakukan lebih cepat dibanding dengan cara diatas. Caranya seperti berikut ini ; a. Arahkan penunjuk mouse pada batas kanan dari kolom yang akan diubah, sehingga penunjuk mouse berubah bentuk menjadi panah dua arah. Jika ingin mengubah beberapa kolom, sorotlah terlebih dahulu kolom-kolom yang diubah, lalu arahkan penunjuk mouse pada kolom bagian kanan. Ingat : Penunjuk mouse diletakkan disebelah kanan huruf kolom. b. Klik dan geser penunjuk mouse tersebut kekiri atau kekanan sesuai dengan lebar kolom yang diinginkan.
3. Mengubah Lebar Kolom Agar Sesuai Dengan Panjang Data Kita juga dapat mengatur agar lebar kolom berubah otomatis sesuai dengan panjang data pada kolom tersebut, hal ini dapat dilakukan dengan cara ; a. Arahkan penunjuk mouse pada huruf sebelah kanan dari kolom yang akan diubah. Misalkan Kolom B, letakkan penunjuk mouse disebelah kanan dari huruf B tersebut, sehingga penunjuk mouse berubah menjadi tanda panah dua arah. b. Klik dua kali pada kondisi penunjuk mouse seperti itu. Ingat : data telah ada pada kolom tersebut sebelumnya. Dengan perintah ini otomatis lebar kolom akan disesuaikan dengan data yang terpanjang.
Menulis Rumus Atau Formula (Kelas 8)
Menulis Rumus Untuk menulis rumus, ada beberapa cara, diantaranya
1. Menulis rumus dengan mengetikkan angka langsung a. Letakkan penunjuk sel pada sel tempat hasil rumus akan ditampilkan (pada contoh diatas sel C6) b. Pada formula bar, ketikkan = 5000000+3500000, lalu tekan tombol enter. Menulis rumus dengan cara ini cukup mudah kalau rumusnya sederhana dan pendek serta angkanya tetap
2. Menulis rumus dengan menggunakan alamat sel a. Letakkan penunjuk sel pada sel tempat hasil rumus ditampilkan (sel C6 misalnya) b. Pada formula bar, ketikkan = C4+C5, lalu tekan tombol enter. Menulis rumus dengan cara ini sangat bermanfaat jika datanya sering berubah.
3. Menulis rumus dengan bantuan mouse
a. Letakkan penunjuk sel pada sel tempat hasil rumus akan ditampilkan (pada contoh diatas sel C6)
b. ketikkan = , kemudian pilih dan klik sel C4
c. Ketik +, kemudian pilih dan klik sel C5
d. Tekan tombol enter
Menulis rumus dengan cara ini sangat dianjurkan karena memperkecil kemungkinan salah ketik alamt sel.
1. Menulis rumus dengan mengetikkan angka langsung a. Letakkan penunjuk sel pada sel tempat hasil rumus akan ditampilkan (pada contoh diatas sel C6) b. Pada formula bar, ketikkan = 5000000+3500000, lalu tekan tombol enter. Menulis rumus dengan cara ini cukup mudah kalau rumusnya sederhana dan pendek serta angkanya tetap
2. Menulis rumus dengan menggunakan alamat sel a. Letakkan penunjuk sel pada sel tempat hasil rumus ditampilkan (sel C6 misalnya) b. Pada formula bar, ketikkan = C4+C5, lalu tekan tombol enter. Menulis rumus dengan cara ini sangat bermanfaat jika datanya sering berubah.
3. Menulis rumus dengan bantuan mouse
a. Letakkan penunjuk sel pada sel tempat hasil rumus akan ditampilkan (pada contoh diatas sel C6)
b. ketikkan = , kemudian pilih dan klik sel C4
c. Ketik +, kemudian pilih dan klik sel C5
d. Tekan tombol enter
Menulis rumus dengan cara ini sangat dianjurkan karena memperkecil kemungkinan salah ketik alamt sel.
Menggunakan Perintah Pada Menu Bar Dan ToolBar Formating (Kelas 8)
1. Memformat Teks
Perintah-perintah untuk memformat teks pada MS Excel tidak jauh berbeda dengan MS Word, seperti mengubah ukuran dan jenis huruf, efek cetak tebal,cetak miring, dan lain sebagainya. Kita dapat memilih ikon untuk memformat teks pada toolbar formaating.
Kita juga dapat memilih pada menu Format lalu Cells, pada tab Font mulai dari jenis Font, Font style, Size, Underline,Color, dan Effects
2. Menengahkan Teks Melewati Batas Kolom
Cara menengahkan teks melewati batas kolom adalah sebagai berikut.
Cara memformat orientasi (tata letak teks) adalah sebagai berikut.
Perintah-perintah untuk memformat teks pada MS Excel tidak jauh berbeda dengan MS Word, seperti mengubah ukuran dan jenis huruf, efek cetak tebal,cetak miring, dan lain sebagainya. Kita dapat memilih ikon untuk memformat teks pada toolbar formaating.
Kita juga dapat memilih pada menu Format lalu Cells, pada tab Font mulai dari jenis Font, Font style, Size, Underline,Color, dan Effects
2. Menengahkan Teks Melewati Batas Kolom
Cara menengahkan teks melewati batas kolom adalah sebagai berikut.
- Blok teks dan sel yang akan diformat. (klik kiri dan tahan, geser kearah sel yang diinginkan)
- Klik ikon Merge and Center pada toolbar formating
- Secara otomatis sel yang diblok akan menjadi satu dan teks yang ada didalamnya akan rata tengah.
Cara memformat orientasi (tata letak teks) adalah sebagai berikut.
- Pilih sel atau range yang akan diatur orientasinya.
- Klik menu Format lalu klik Cells
- Setelah muncul kotak dialog Format Cells, pilih Tab Alignment
- Kita dapat mengatur sesuai kebutuhan, seperti Teks Alignment, Horizontal, Vertical, Indent, Orientation, dan Teks Control.
Menggunakan Rumus Dalam Ms Excel (Kelas 8)
Menggunakan Fungsi Fungsi sebenarnya adalah rumus yang sudah disediakan oleh Excel 2000, yang akan membantu dalam proses perhitungan. kita tinggal memanfaatkan sesuai dengan kebutuhan. Pada umumnya penulisan fungsi harus dilengkapi dengan argumen, baik berupa angka, label, rumus, alamat sel atau range. Argumen ini harus ditulis dengan diapit tanda kurung (). Perhatikan kembali contoh diatas, tapi kita akan menggunakan fungsi untuk mengolahnya. Cara menulis fungsi
1. Menulis fungsi secara langsung (manual)
a. Letakkan penunjuk sel pada sel tempat hasil fungsi akan ditampilkan (pada contoh diatas sel C6)
b. Ketikkan =SUM(C4:C5)
c. Tekan tombol enter untuk memprosesnya.
Note:C4:C5), SUM adalah fungsi untuk penjumlahan dan (C4:C5) adalah argumen berupa alamat sel.
2. Menulis fungsi dengan memanfaatkan Paste Function Paste Function adalah salah satu cara untuk menulis fungsi yang disediakan oleh Excel 2000, dimana kita dipandu untuk menulis fungsi beserta argumennya, sehingga kesalahan dalam pengetikkan fungsi dan argumennya dapat terhindar. Untuk menggunakan fasilitas ini, ikuti langkah-langkah berikut
a. Letakkan penunjuk sel pada sel tempat hasil fungsi akan ditampilkan (pada contoh diatas, sel C6)
b. Pilih dan Klik menu Insert, Function atau klik icon paste function yang terdapat pada toolbar standar. Maka akan tampil kotak dialog berikut:
c. Pada daftar pilihan Function category, pilih dan klik Math & Trig, maka dibagian Function name akan muncul daftar fungsi matematika dan trigonometri yang disediakan Excel 2000.
d. Pilih dan Klik fungsi SUM karena kita akan menggunakan fungsi ini untuk menjumlahkan. Pada bagian bawah dari daftar pilihan tersebut ditampilkan sintak penulisan dari fungsi yang dipilih. Seperti diatas, aturan penulisan fungsi SUM adalah SUM(number1,number2,…).
e. Klik OK sebagai tanda persetujuan, berikutnya akan tampil kotak pengisian argumen dari fungsi, seperti berikut:
f. Pada kotak isian Number1, tentukan range data yang akan dijumlah, dalam hal ini kita isikan range C4:C5. Kalau masih ada range yang lain, maka dapat diisikan pada daftar isian number2. Saran : Dalam pengisian range ini sebaiknya menggunakan tombol pemilihan range yang terdapat disebelah kanan kotak isian.
g. Klik OK jika argumen yang dimasukan telah benar. Maka hasilnya akan ditampilkan pada sel yang dipilih tadi. (sel C6)
Mencetak Lembar Kerja Ms Excel (Kelas 8)
Mencetak Lembar Kerja Mencetak lembar kerja merupakan hal penting yang haris kita lakukan, agar apa yang telah kita olah di Excel 2000 dapat dibuat hardcopynya, apakah sebagai laporan, tugas, atau sebagai arsip saja. Langkah-langkah mencetak lembar kerja ;
a. Jika ingin mencetak range tertentu dari data maka sorotlah terlebih dahulu range yang akan dicetak, kalau tidak langsung kelangkah berikutnya.
b. Pilih menu File dan klik Print, maka kota dialog pencetakan akan ditampilkan seperti berikut:
c. Pilihan Name diisi denga jenis printer yang terpasang pada komputer saat ini
d. Pilihan Print Range digunakan untuk menentukan range data yang akan dicetak, apakah keseluruhan (All) atau range tertentu dari halaman (from) tertentu sampai kehalaman tertentu. Misal halaman 1 sampai dengan 5, maka isilah 1 pada kotak from dan 5 pada kotak to.
e. Pilihan Print What digunakan untuk menetukan data yang akan dicetak, apakah data yang disorot saja (selection), seluruh isi lembar kerja yang aktif (Active Sheet(s)) atau ingin mencetak seluruh lembar kerja yang ada pada buku kerja yang aktif saat ini.
f. Isilah Number of copies dengan nilai tertentu jika ingin mencetak data rangkap
g. Klik OK untuk menutup jendela ini dan printer akan melaksanakannya.
Pengertian Ms Excel (Kelas 8)
Microsoft Excel atau Microsoft Office Excel adalah sebuah program aplikasi lembar kerjaspreadsheet yang dibuat dan didistribusikan oleh Microsoft Corporation untuk sistem operasi Microsoft Windows dan Mac OS. Aplikasi ini memiliki fitur kalkulasi dan pembuatan grafik yang, dengan menggunakan strategi marketing Microsoft yang agresif, menjadikan Microsoft Excel sebagai salah satu program komputer yang populer digunakan di dalam komputer mikro hingga saat ini. Bahkan, saat ini program ini merupakan program spreadsheet paling banyak digunakan oleh banyak pihak, baik di platform PC berbasis Windows maupun platform Macintosh berbasis Mac OS, semenjak versi 5.0 diterbitkan pada tahun 1993. Aplikasi ini merupakan bagian dari Microsoft Office System, dan versi terakhir adalah versi Microsoft Office Excel 2007 yang diintegrasikan di dalam paket Microsoft Office System 2007.
Mengenal Tipe Data Pada Exel (Kelas 8)
Sebelum melangkah lebih jauh dengan Excel 2000, ada baiknya terlebih dahulu kita mengenal tipe-tipe data yang terdapat pada excel itu sendiri. 1. Tipe Data Alpha Numerik/Teks Adalah tipe data berupa teks seperti huruf (A – Z, a – z), simbol (*, ^, $, %, #, @, dll) dan angka (0 – 9) yang tidak akan diproses secara matematika. Data dengan tipe ini, dalam excel 2000 akan dibuat rata kiri dan selalu didahului oleh label prefiks berupa tanda kutip satu (‘) yang diberikannya secara otomatis. Jika data yang dimasukkan adalah data angka tetapi kita ingin menganggapnya sebagai alpha numerik/teks, maka kita harus mengetik label prefiks sebelum data tersebut, seperti : ‘2001 2. Tipe Data Numerik/Angka Adalah data yang terdiri dari angka (0 – 9), waktu dan tanggal yang dapat diproses secara matematika. Penulisan data dengan tipe ini tidak boleh didahului oleh label prefiks. Data numerik ini akan ditampilkan rata kanan oleh Excel 2000. 3. Tipe Data Formula Adalah tipe data yang terdiri dari rumus-rumus, seperti perkalian, pembagian, penjumlahan serta fungsi matematika lainnya. Tipe data ini ini merupakan tipe data yang terpenting dalam Excel 2000, karena akan selalu digunakan dalam pengolahan data.
Menggerakan Penunjuk Sel (Kelas 8)
Cell Pointer berfungsi untuk penunjuk sel aktif. Yang dimaksud dengan sel aktif ialah sel yang akan dilakukan suatu operasi tertentu. Untuk menggerakan ponter dengan Mouse dapat dilakukan dengan meng-klik sel yang diinginkan. Untuk sel yang tidak kelihatan kita dapat menggunakan Scroll Bar untuk menggeser layar hingga sel yang dicari kelihatan lalu klik sel tersebut. Untuk kondisi tertentu kita lebih baik menggunakan keyboard. Berikut daftar tombol yang digunakan untuk menggerakan pointer dengan keyboard:
Tombol Fungsi ← ↑ → ↓ Pindah satu sel ke kiri, atas, kanan atau bawah Tab Pindah satu sel ke kanan Enter Pindah satu sel ke bawah Shift + Tab Pindah satu sel ke kiri Shift + Enter Pindah satu sel ke atas Home Pindah ke kolom A pada baris yang sedang dipilih Ctrl + Home Pindah ke sel A1 pada lembar kerja yang aktif Ctrl + End Pindah ke posisi sel terakhir yang sedang digunakan PgUp Pindah satu layar ke atas PgDn Pindah satu layar ke bawah Alt + PgUp Pindah satu layar ke kiri Alt + PgDn Pindah satu layar ke kanan Ctrl + PgUp Pindah dari satu tab lembar kerja ke tab lembar berikutnya Ctrl + PgDn Pindah dari satu tab lembar kerja ke tab lembar sebelumnya
Tombol Fungsi ← ↑ → ↓ Pindah satu sel ke kiri, atas, kanan atau bawah Tab Pindah satu sel ke kanan Enter Pindah satu sel ke bawah Shift + Tab Pindah satu sel ke kiri Shift + Enter Pindah satu sel ke atas Home Pindah ke kolom A pada baris yang sedang dipilih Ctrl + Home Pindah ke sel A1 pada lembar kerja yang aktif Ctrl + End Pindah ke posisi sel terakhir yang sedang digunakan PgUp Pindah satu layar ke atas PgDn Pindah satu layar ke bawah Alt + PgUp Pindah satu layar ke kiri Alt + PgDn Pindah satu layar ke kanan Ctrl + PgUp Pindah dari satu tab lembar kerja ke tab lembar berikutnya Ctrl + PgDn Pindah dari satu tab lembar kerja ke tab lembar sebelumnya
Memilih Area Kerja (Kelas 8)
Memilih Sel Memilih sel cukup dengan meng-klik pada sel yang dituju. (lihat pembahasan sebelumnya) 2. Memilih Range Untuk memilih/mengaktifkan suatu range dapat dilakukan dengan 2 cara, yaitu a. Menggunakan Mouse. Klik dan tahan mouse di awal range (Ingat : jangan meng-klik dibagian kanan bawah, karena bagian ini mempunyai fungsi lain). Geser mouse sampai ke akhir range. Lepaskan tombol mouse b. Menggunakan Keyboard. Letakkan penunjuk sel di awal range. Tekan tombol SHIFT dan sorot range dengan menggunakan tanda panah. 3. Memilih Baris dan Kolom Isi suatu kolom dan baris dapat kita sorot/pilih secara keseluruhan dengan meng-klik di huruf kolom atau nomor baris yang diinginkan. Misalkan kita ingin menyorot seluruh isi kolom A, maka cukup dengan meng-klik huruf A yang teletak dibagian atas. Begitu juga halnya dengan baris. Jika ingin memilih lebih dari satu kolom atau baris yang berdekatan dapat dilakukan dengan cara meng-klik awal kolom/baris (jangan dilepas), geser mouse ke akhir kolom/baris yang dipilih, baru dilepas.
Membuat Daftar Gambar Tabel Secara Otomatis Di Ms Word (Kelas 8)
Berikut langkah-langkah yang dilakukan untuk membuat daftar gambar/daftar tabel secara otomatis.
1. Pilih gambar/tabel dengan mem-blok gambar lalu klik kanan insert caption untuk memberikan judul gambar/tabel.
2. Pada kotak dialog caption, berikan nama pada gambar/tabel kemudian pilih label yang diinginkan dan posisi dari caption. Kita dapat menambahkan label baru sesuai dengan keinginan kita dengan meng-klik New Label.
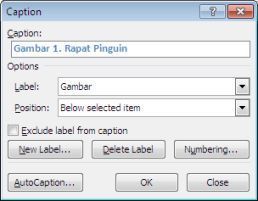
3. Lakukan pemberian caption untuk gambar/tabel lainnya dengan cara yang sama.
4. Untuk membuat daftar gambar/tabel, tempatkan kursor pada halaman yang akan digunakan untuk membuat daftar gambar/tabel, lalu pilih menu References–>Table of Figures.
5. Pada kotak dialog Table of Figures lakukan pengaturan daftar gambar yang akan dibuat (nomor halaman, alinea nomor halaman, hiperlink, dsb.) dan pilih label caption yang akan digunakan (tabel/gamber/label lain) lalu klik OK.
6. Jika terjadi perubahan pada halaman, judul gambar/tabel, atau perubahan-perubahan lain, lakukan penyesuaian pada daftar gambar /tabel dengan mem-blok daftar gambar/tabel, lalu klik kanan–>update field dan pilih jenis update yang akan dilakukan (hanya nomor halaman/keseluruhan).
Membuat Dokumen Baru Pada Ms Word (Kelas 8)
Membuat Dokumen baru.
Jika kita baru memulai menjalankan Microsoft Word, biasanya akan langsung ditampilkan dokumen kosong yang siap untuk ditulisi. Namun jika komputer tidak secara otomatis menyediakan dokumen kosong, ada beberapa cara untuk membuat dokumen baru :
1.Pada jendela Microsoft Word, pilih menuFile New, klik
2.Pada tampilan baru di sebelah kanan klik Blank Document untuk membuat dokumen
baru.
3.Jendela dokumen kosong siap digunakan untuk pengetikan.
Cara lain yang bisa digunakan, yaitu :
Klik icon New Document yang ada pada baris toolbar
Mengedit Dokumen Di Ms Word (Kelas 8)
- Mengedit Teks/membetulkan teks
Jika salah mengetik teks, kita bisa membetulkannyanya dengan berbagai cara berikut :
1.Tekan tombolBacksS pace pada keyboard untuk menghapus karakter di kiri kursor.
2.Tekan tombolDelete pada keyboard untuk menghapus karakter di kanan kursor.
3.Untuk menghapus teks yang baru saja Kita ketik, pilih dan klik menu Edit, Undo
2.Tekan tombolDelete pada keyboard untuk menghapus karakter di kanan kursor.
3.Untuk menghapus teks yang baru saja Kita ketik, pilih dan klik menu Edit, Undo
Typingatau klik tombol Undopada toolbar
4.Untuk melakukan pengulangan dari teks yang baru kita ketik, pilih menu Edit, Repeat
Typing atau klik tombol Redopada icon.
Mengatur Tampilan Data Waktu (Kelas 8)
Sama halnya dengan memasukan data tanggal, memasukan data waktu juga harus disesuaikan dengan format waktu pada windows. Untuk melihat format waktu di windows, dapat dilihat pada bagian kanan bawah dari windows. Defaultnya adalah hh:mm:ss (jam:menit:detik), misalkan kita ingin memasukkan jam 12 tepat, maka ketikkan 12:00. Untuk lebih jelas, ikuti langkah-langkah berikut ini :
· Letakkan penunjuk sel diposisi yang dinginkan.
· Ketikkan waktu/jam yang dinginkan, misalnya jam 2 siang lewat 25 menit dengan cara 14:25
· Sorotlah sel/range tersebut untuk diubah tampilan format waktunya.
· Pilih dan klik menu Format, Cell, maka kotak dialog format cell akan ditampilkan.
· Pada kotak dialog tersebut, klik tab Number dan pilih Time pada daftar pilihan Category. Pada tab Type pilih jenis tampilan waktu yang dinginkan. Lihat gambar berikut:
· Kotak sample akan menampilkan hasil pilihan anda. Klik OK untuk menutup jendela ini. Maka sel/range yang disorot tadi akan berubah sesuai dengan format yang telah kita set. Jika ingin menampilkan tanggal dan waktu sekarang, kita langsung dapat mengetikkan =NOW() pada formula bar, lalu tekan tombol enter
Mengatur Tampilan Data Tanggal (Kelas 8)
Untuk memasukan data tanggal ini disesuaikan dengan format tanggal yang berlaku pada windows, standarnya mm/dd/yy(bulan/tanggal/tahun). Misalnya ingin mengetikkan tanggal 13 Januari 2001, maka cukup diketikkan 01/13/01. Untuk jelasnya ikuti langkat berikut ; iLetakkan penunjuk sel diposisi yang dinginkan. iKetikkan tanggal yang dinginkan, misalnya tanggal 1 Nopember 2001 dengan cara 11/01/01. iSorotlah sel/range tersebut untuk diubah tampilan format tanggalnya. iPilih dan klik menu Format, Cell, maka kotak dialog format cell akan ditampilkan. iPada kotak dialog tersebut, klik tab Number dan pilih Date pada daftar pilihan Category. Pada kotak sample kita dapat melihat hasil tampilnnya. Klik OK untuk menutup jendela ini. Maka sel/range yang disorot tadi akan berubah sesuai dengan format yang telah diset tadi.
Mengatur Tampilan (Kelas 8)
Mengatur tampilan merupakan hal penting dilakukan, karena dengan tampilan yang lebih baik, maka apa yang kita olah akan lebih mudah dibaca dan dimengerti. Ada empat hal yang perlu kita atur tampilannya, yaitu ; 7.1 Mengatur Tampilan Data Angka Ada dua cara untuk mengatur format tampilan data angka ; 1. Secara langsung (Manual) Secara manual maksud adalah kita langsung mengetikkan format tampilan angka sewaktu kita mengetikkan angka itu sendiri. Misalnya kita ingin menggunakan pemisah ribuan dengan koma(,), maka kita tinggal mengetikkan 500,000. untuk lebih jelasnya perhatikan tabel dibawah ini:
1. Menggunakan Perintah Format Cell Perintah format cell sangat dianjurkan guna mengurangi kesalahan dalam pengetikan data angka. Ikuti langkah-langkah dibawah ini untuk menggunakan perintah ini; ^Sorot terlebih dulu sel atau range yang akan diatur tampilannya. ^Pilih dan klik menu Format, Cell atau cukup dengan menekan tombol Ctrl+1. Maka akan tampil kotak dialog format cell. Klik tab Number dan pada daftar pilihan Category, pilih kategori format yang diinginkan. Untuk sementara kita pilih Number. Perhatikan gambar berikut:
2. Pada tab Decimal place tentukan jumlah digit angka desimal yang ditampilkan, standarnya 2 digit. Ceklis pada Use 1000 separator(,) jika ingin memberi pemisah koma (,) pada angka ribuan. Pada daftar pilihan dibawahnya pilih salah tanda negatif yang diinginkan. Klik OK untuk menutup jendela ini. Jika kita memilih katagori Currency atau Accounting, pilih dan klik lambang uang yang diinginkan pada daftar pilihan Symbol.
Langganan:
Komentar (Atom)